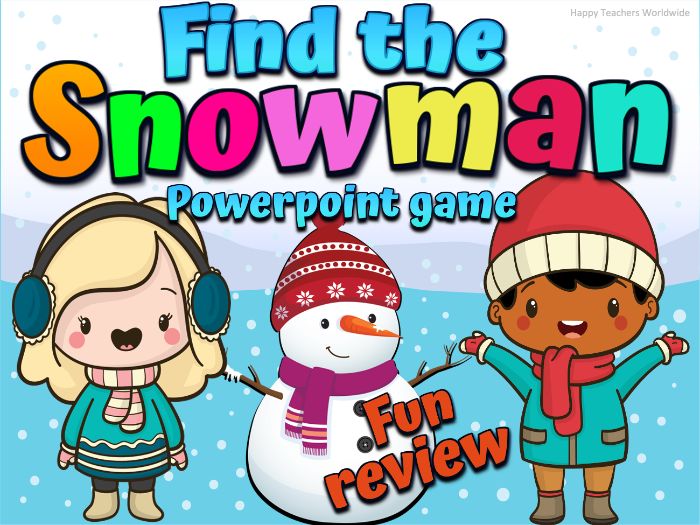113Uploads
103k+Views
6k+Downloads

Virtual Christmas Party Editable Powerpoint game Virtual Christmas Party Editable Powerpoint game
Are you looking for a virtual Christmas party idea? Here’s a fun Powerpoint game to celebrate Christmas with your remote students. This Powerpoint game includes fun sound effects that children will surely enjoy. You can also customize the slides to suit your students’ needs.
What’s in the gift box game - Kids will be guessing what’s inside the gift box. You click on a part of the gift box and it will open quickly and close again. Kids will just see a quick peek of a part of the object and they have to pay attention as you click it or they will miss it. Kids will squeal with delight trying to figure out what is inside the gift box.
What you get:
Main page (edit name of your class, date, time, and teacher’s name)
Welcome page ( edit class name)
Christmas message (customize your message)
Empty slide (Suggestion: insert a video of your students singing or maybe their pictures)
Game time
"What’s in the gift box?"game
Instruction:
Please watch the video preview to see the game in action.
Just click any part of the gift box to take a quick peek at the hidden object.
Click the icon twice, “çlick to reveal” to see the whole picture. Click again to close it.
These are the hidden pictures inside the box (Christmas elements and toys):
Christmas tree
A Christmas wreath
Elves
A Gingerbread man
A snowman
Christmas lights
star
Christmas stockings
donkey
teddy bear
ball
doll
yoyo
kite
rubber duck
top spin
toy car
train
puzzle
rocking horse
****It also includes an editable invitation letter slide.
This virtual Christmas party Powerpoint game is to be conducted over video conferencing platforms like Zoom, Microsoft teams and so much more. Observe Christmas online with your remote students in a fun way.

Find the Snowman Powerpoint game for any lesson
Review any content in a fun and engaging way! It helps improve students’ knowledge retention. It is an exciting and entertaining game that you can use both virtually and in person. You can ask the students any questions which are part of your lessons. And after that, they can choose a number to find the snowman! It’s fun and engaging!
This presentation uses triggers and action buttons. This is complete with sound effects to make your lesson more exciting and enjoyable. Make your students count the numbers without even realizing it.
You will receive:
A zip file of 5 Powerpoint games with the same content.
1-10 Numbers
1-20 Numbers
1-30 Numbers
1-40 Numbers
1-100 Numbers
For preschoolers and kindergarten: (FUN REVIEW OF NUMBERS)
For any grade level: Review any of your lessons
Ask your students to count the numbers or ask any questions.
After counting the numbers, they can choose a number to open.
Or Simply write down your own questions on a separate piece of paper and number them. Your questions can either be from your lessons, trivia questions or any “just for fun” questions.
Ask a question to your students. After they answer your question, they can choose a number to open.
Tap on a number to find the snowman. The snowman hides in a different place in every new slide.
When you click a number, it disappears to reveal a snowman, winter clothes, winter socks, winter hat, gloves, or scarf underneath. ‘Snowman’ means the students earn additional points. A ”winter hat" means they have to count again or have to do a consequence.
Example: Sing, dance or recite something.
Other examples: eat a piece of broccoli or any healthy snacks that the parents can prepare.
Note: There are no questions to answer in this PowerPoint game. Simply write down some of your own question ideas, page references or tasks for the students on a separate piece of paper and number them.
For face to face learning you can:
play whole class in teams on an interactive whiteboard
play in small groups
For distance learning you can:
play as a whole class while screen sharing during your online live instruction. Start the game on your computer, share your screen and then control the game yourself while you call on students to answer questions, or give mouse control to one student at a time to control the game.
play one-on-one with a student while screen sharing during teletherapy sessions
This game works on many devices including:
all interactive whiteboards (SMARTBoard, Promethean, Mimio)
iPads and tablets
Chromebooks, laptops and personal computers
*Please use this Powerpoint file in PRESENT MODE.

Easter Egg Hunt SIGHT WORDS Powerpoint Game
Have fun celebrating Easter with your students with this animated Powerpoint game.
Children take turns guessing which of the chicks are hiding the eggs by identifying the numbers; or the alphabet; reading sight words or phonics words.
Customize texts on each slide to reinforce skills:
Alphabet recognition
Numbers recognition
Sight words
Phonics words
You may review any content in a fun and engaging way! It helps improve students’ knowledge retention. It is an exciting and entertaining game that you can use both virtually and in person.
How to play:
Play the slideshow in a PRESENT mode. Turn on the sounds of your computer.
Click on the chicks one at a time to find the hidden eggs. The eggs are hidden in a different place on every slide.
Each of the slides has 3 eggs hidden.
To reinforce skills:
If you have a lot of students, divide them into groups. The groups will take turns reading/ identifying the words/ numbers.
After they have answered correctly, they will get a chance to choose which chick the eggs are hidden.
If they find an egg, you can give them points or something for fun.
If they chose the wrong object, they can either make a funny dance or any consequence to add fun to your game.
*This presentation uses triggers and action buttons. This is complete with sound effects to make your lesson more exciting and enjoyable.
*** Titles and backgrounds CANNOT BE EDITED***

Community Helpers and Tools Powerpoint Game Part 2
Increase students’ engagement with this fun, community helpers powerpoint game. This game is an excellent way to learn about community helpers.
The teacher will read the clues describing a community helper. Children guess the community helper. Just click on the squares to slowly reveal the hidden picture. The next slide will reveal the tools being used by a specific community helper.
Children love guessing games. This game is marvelous for kids because they are insatiably curious and simply can’t resist having a go and a guess! A kid’s brain thrives on imagination – and that’s what makes this activity so much fun. This Powerpoint game use triggers and action buttons to animate objects and slides.
By hiding the objects, kids need to think creatively when figuring out what’s inside! Then begin giving hints. You can tell the color, the size, and other clues, but only give one clue at a time. Kids can have as many chances as you want to guess what’s inside.
This Powerpoint game includes sound effects and animations.
NOTE: THE GAME MUST BE PLAYED IN SLIDESHOW MODE.
Please check out the video of this resource here: https://fb.watch/3zIITaNoD5/
There are 20 Community helpers included in this resource:
nurse
firefighter
dentist
flight attendant
botanist
farmer
lifeguard
plumber
cashier
butcher
trash collector
surgeon
waiter
artist
janitor
electrician
disk jockey
detective
baker
politician
How to play the game:
Open the file in Powerpoint PRESENT MODE. Here’s how to do it: https://support.microsoft.com/en-us/office/present-your-slide-show-894dc1d0-44ec-4026-8b90-ea6a9787e291
Ask the kids to guess what object is hidden. Wait for answers from your students. Then, click a part of the heart to reveal part of the answer.
Give them more clues. And click some parts to slowly to reveal the answer.
After the kids guessed the hidden object, you can explain more about it. The kids will be so engaged.
You may edit the CLUES according to your liking.

Valentines Powerpoint Game
This is a favorite activity to do with young children this Valentine’s day! Children love guessing games. This game is marvelous for kids because they are insatiably curious and simply can’t resist having a go and a guess! A kid’s brain thrives on imagination – and that’s what makes this activity so much fun. This Powerpoint game use triggers and action buttons to animate objects and slides.
By hiding the objects, kids need to think creatively when figuring out what’s inside! Then begin giving hints. You can tell the color, the size, and other clues, but only give one clue at a time. Kids can have as many chances as you want to guess what’s inside.
This guessing game is great to use as a way to celebrate or talk about Valentine’s day, can be used as warmers, fillers, and review activities. Not only are they a lot of fun, but they are also fantastic for learning new things.
This Powerpoint game includes fun sound effects and animations
How to play the game:
Open the file in Powerpoint PRESENT MODE.
Ask the kids to guess what object is hidden. Wait for answers from your students. Then, click a part of the heart to reveal part of the answer.
Give them more clues. And click some parts to slowly to reveal the answer.
After the kids guessed the hidden object, you can explain more about it. The kids will be so engaged.
You may edit the CLUES according to your liking.
Hidden objects in order:
arrow
chocolates
teddy bear
bouquet of flowers
present / gift
cupid
envelope
ring
heart cookies
February 14
candies
Valentines cake
balloons
drinks
proposal
rose flower
wedding
love potion
cupcakes
card
mailbox
perfume
Check out the video here: https://fb.watch/3aSjZZ0JfF/

Arctic Animals Guessing game and Fun facts Winter Powerpoint game
This is a favorite activity to do with young children this winter! Children love guessing games. This game is marvelous for kids because they are insatiably curious and simply can’t resist having a go and a guess! A kid’s brain thrives on imagination – and that’s what makes this activity so much fun. This Powerpoint game use triggers and action buttons to animate objects and slides.
By hiding the images of the arctic animals, kids need to think creatively when figuring out what’s inside! Then begin giving hints. You can tell the color, the size, and other clues, but only give one clue at a time. Kids can have as many chances as you want to guess what���s inside.
This guessing game is great to use as an introduction to arctic animals, can be used as warmers, fillers, and review activities. Not only are they a lot of fun, but they are also fantastic for learning about arctic animals.
This Powerpoint game includes fun sound effects and animations
How to play the game:
Open the file in Powerpoint PRESENT MODE.
Ask the kids to guess what animal is hidden. Wait for answers from your students. Then, click a cloud to reveal part of the answer.
Give them more clues. And click some clouds slowly to reveal the answer.
After the kids guessed the hidden animal, the next slide will be the fun facts of that particular animal you can discuss with the kids.
You may edit the fun facts according to your liking.
Arctic animals in order:
polar bear
arctic fox
walrus
puffin
snowy owl
narwhal
moose
caribou
seal
orca
arctic wolf
snow goose
arctic hare
Check out the video here: https://fb.watch/314GWYKM24/

Sight Words Flashcards - Third 100 Fry Sight Words
The Third 100 Fry High-Frequency / Sight Words practice and mastery is easy with this set of visually appealing word cards! The black and white version is also included for individual word rings or for student work at home.
This easy-to-use packet of sight word cards includes cards for the First 100 Fry Words. There are 6 cards per page, which is the ideal size for many uses.
Some suggested uses are:
• Flashcards
• Small-Group Work
• Use with Board Games
• Interventions
• Walk the Room
• Scavenger Hunts
• Word Rings
Third 100 Fry Sight Words:
(#201-300)
above, add, almost, along, always, began, begin, being, below, between, book, both, car, carry, children, city, close, country, cut, don’t, earth, eat, enough, every, example, eyes, face, family, far, father, feet, few, food, four, girl, got, group, grow, hard, head, hear, high, idea, important, Indian, it’s, keep, last, late, leave, left, let, life, light, list, might, mile, miss, mountains, near, never, next, night, often, once, open, own, paper, plant, real, river, run, saw, school, sea, second, seem, side, something, sometimes, song, soon, start, state, stop, story, talk, those, thought, together, took, tree, under, until, walk, watch, while, white, without, young
You might want to check out the following resources:
First 100 Fry Sight Words Powerpoint Game here:
https://www.tes.com/teaching-resource/sight-words-powerpoint-game-first-100-distance-learning-12277019
Second 100 Fry Sight Words Powerpoint Game here:
https://www.tes.com/teaching-resource/sight-words-powerpoint-game-second-100-fry-sight-words-distance-learning-12277590
Third 100 Fry Sight Words Powerpoint Game here:
https://www.tes.com/teaching-resource/sight-words-powerpoint-game-third-100-fry-sight-words-distance-learning-12278697
First 100 Fry Sight Words Flashcards here:
https://www.tes.com/teaching-resource/sight-words-flashcards-first-100-fry-sight-words-12276525
Second 100 Fry Sight Words Flashcards here:
https://www.tes.com/teaching-resource/sight-words-flashcards-second-100-fry-sight-words-12277920

Community Helpers and Tools Powerpoint Game Part 1
Increase students’ engagement with this fun, community helpers powerpoint game. This game is an excellent way to learn about community helpers.
The teacher will read the clues describing a community helper. Children guess the community helper. Just click on the squares to slowly reveal the hidden picture. The next slide will reveal the tools being used by a specific community helper.
Children love guessing games. This game is marvelous for kids because they are insatiably curious and simply can’t resist having a go and a guess! A kid’s brain thrives on imagination – and that’s what makes this activity so much fun. This Powerpoint game use triggers and action buttons to animate objects and slides.
By hiding the objects, kids need to think creatively when figuring out what’s inside! Then begin giving hints. You can tell the color, the size, and other clues, but only give one clue at a time. Kids can have as many chances as you want to guess what’s inside.
This Powerpoint game includes sound effects and animations.
NOTE: THE GAME MUST BE PLAYED IN SLIDESHOW MODE.
Check out the video of this product here: https://fb.watch/3zIITaNoD5/
There are 20 Community helpers included in this resource:
fisherman
hairdresser
pilot
security guard
doctor
teacher
pizza delivery man
librarian
auto mechanic
construction worker
engineer
police officer
scientist
gardener
veterinarian
carpenter
crossing guard
chef
zookeeper
mail carrier
How to play the game:
Open the file in Powerpoint PRESENT MODE. Here’s how to do it: https://support.microsoft.com/en-us/office/present-your-slide-show-894dc1d0-44ec-4026-8b90-ea6a9787e291
Ask the kids to guess what object is hidden. Wait for answers from your students. Then, click a part of the heart to reveal part of the answer.
Give them more clues. And click some parts to slowly to reveal the answer.
After the kids guessed the hidden object, you can explain more about it. The kids will be so engaged.
You may edit the CLUES according to your liking.

Sight Words Animated Powerpoint Game for Spring and Summer
Have fun celebrating the end of the year with your students with this animated Sight Words Powerpoint game. Children take turns guessing where the coins are hiding. They will be learning and having fun at the same time.
This Powerpoint file includes fun sound effects which will provide great entertainment for kids.
There are three Powerpoint files included in this resource:
Pre-K Dolch Sight Words to Second grade (184 words)
First 200 Fry Sight Words (200 words)
72 Tricky Words (72 words)
**** You may edit the words in this Powerpoint file****
When teachers use activities that make learning engaging and fun, students are more willing to participate and take risks. Having fun while learning also helps students retain information better because the process is enjoyable and memorable.
Play the slideshow in a PRESENT mode. Turn on the sounds of your computer.
Click on the words one at a time to find the hidden coins. The coins are hidden in a different place on every slide.
How to play:
If you have a lot of students, divide them into groups. The groups will take turns reading the sight words.
After they read the sight words correctly, they will get a chance for you to tap on the sight words.
After tapping the sight word, something will appear: a heart, a bomb, or a coin.
If they find an egg, they will earn 1,2,3,4, or 5 points. If they find the heart, they will earn 2 points. If they find the bomb, they will lose 2 points.
If they find the bomb, they can also either make a funny dance or any consequence to add fun to your game.
Check out the video here: https://fb.watch/4SzCIr--lc/
*This presentation uses triggers and action buttons. This is complete with sound effects to make your lesson more exciting and enjoyable.
*** Titles and backgrounds CANNOT BE EDITED***

HALLOWEEN Would You Rather Fun Questions
WOULD YOU RATHER HALLOWEEN QUESTIONS FOR KIDS + 6 EDITABLE TEMPLATES - Would you rather games make a great classroom activity. Use them as classroom ice breakers for kids or pull them out at the Halloween party.
I find that the best part of playing the game is the discussions that everyone has. Sometimes it is easy to make a choice. Other times it is tough to decide. Even when it is particularly easy to make a decision of what option you would rather do…the fun comes in when your child has to defend her decision.
These questions would make a great addition to your Halloween list of fun activities or even a great game to play before you start your class. These questions are great for getting your kids laughing and using their critical thinking skills. Enjoy the gross, funny, and weird questions in this product.
Slide 1 - Main Cover (with editable class name)
Slide 2 to 21 - Would You Rather Questions
Slide 2 to 27 - Type your own questions (TEMPLATES)
*** Animations and Sound Effects are included in this Powerpoint File***
****This can be used on any of your computers with a Powerpoint application.

Halloween Memory Game
Here’s a fun Halloween game for kids! This game can be used virtually or in person. Playing this online memory game with your students will help them improve their recognition while having fun. This fun learning game is ideal for brain exercise and memory improvement in children.
What to expect:
Slide 1: Main Cover - (Edit the teacher’s name and class name)
Slide 2: Instructions on how to play the game.
Slide 3: Difficulty Levels
Slide 4 and 5: Two pairs to uncover (Difficulty Level 1)
Slide 6 and 7: Three pairs to uncover (Difficulty Level 2)
Slide 8 and 9: Four pairs to uncover (Difficulty Level 3)
Slide 10 and 11: Five pairs to uncover (Difficulty Level 4)
Slide 12 and 13: Six pairs to uncover (Difficulty Level 5)
Slide 14 and 15: Seven pairs to uncover (Difficulty Level 6)
Slide 16 and 17: Eight pairs to uncover (Difficulty Level 7)
Slide 18 and 19: Nine pairs to uncover (Difficulty Level 8)
Slide 20 and 21: Ten pairs to uncover (Difficulty Level 9)
Purpose: Find all the matching pairs of pictures.***
Instructions to play
Open the Powerpoint file and edit the teacher’s name and class name.
Turn up the volume of your computer to hear the sound.
Play the slideshow from the beginning.
Select the difficulty level. The higher the number, the more cards are in the memo game.
There are always two identical images. Start the game by clicking the number to flip the card.
Then try to find another card that has the same image as the first.
If you can’t find a pair, click the picture and it will be flipped back with the face down.
Repeat 'till you uncover all the pairs.
When all the cards have been paired up, the player with the most pairs of cards is the winner.
This game can be played individually or in small groups. If a group activity, children can work together or they can take turns.
Game Suggestion:
Write down some questions on a separate piece of paper and number them. Your questions can either be from your lessons, trivia questions, or any “just for fun” questions.
Ask the question to your students. After answering your question, they will be given the privilege to choose two numbers to uncover and to find the pair.
Repeat 'till you uncover all the pairs.
When all the cards have been paired up, the player with the most pairs of cards is the winner.
****This can be used on any of your computers with a Powerpoint application.

Hibernation Winter Google Slides
Teach your class all about the 15 animals that hibernate.
This fun and engaging Hibernation resource in Google Slides provides the perfect introduction to this fascinating topic. Learn all about the whys and hows of hibernation and meet the animals that hibernate in photo form with this lovely presentation.
This resource includes:
a definition and explanation of what hibernation means
how they prepare for hibernation;
photos of the animals that hibernate;
some interesting facts about each of the animals that hibernate;
Animals included:
chipmunks
bears
bats
box turtle
bumblebee
garter snake
hedgehog
land snail
fat-tailed dwarf lemur
wood frogs
common poorwills
skunks
deer mice
prairie dog
ground squirrel
Save time planning your lessons by downloading this easy-to-use slideshow, and present to your class in no time!
*** All the texts in this resource can be edited. ***
***********NOTE: You will receive the PDF File with the Google drive link for you to access this activity. ***********
…
You will need:
•Internet access
•a Google account
(Google Slides App for IPAD)
•a Google Classroom (OPTIONAL)
…
Your students will need:
•Access to technology
•Internet access
•a Google account
…
How can these activities be used?
A computer/laptop/Chromebook is recommended for these activities.
Students can either use by opening to edit (not present) on a computer (easiest and recommended) or a device that has the Google Slides™ app downloaded on Tablets or Ipad.

100TH DAY OF SCHOOL Fun Powerpoint Game
Looking to celebrate the 100th day of school? Make a super fun 100th Day party for your class, or use it as a special activity for Fun Fridays!
You may also use this Powerpoint game to review any content in a fun and engaging way! It helps improve students’ knowledge retention. It is an exciting and entertaining game that you can use both virtually and in person. You can ask the students any questions which are part of your lessons. And after that, they can choose a number to find the hidden objects! It’s fun and engaging!
This presentation uses triggers and action buttons. This is complete with sound effects to make your lesson more exciting and enjoyable. Make your students count the numbers without even realizing it.

DENTAL HEALTH Activities Healthy Food Sorting
February is Dental Health month! Teach your students about dental health during in-person or virtual learning. Your students will enjoy learning about healthy for your teeth foods and unhealthy for your teeth foods, Counting practice 1-20, and Uppercase and Lowercase Letter Sorting.
Engage your students with this interactive Healthy Teeth Matching Game. Students will get to decide which foods and drinks can either keep their teeth healthy or make their teeth unhealthy. The presentation includes fun and colorful illustrations that will help your students learn about healthy food choices.
Use this lovely healthy eating activity to help children to make healthier food choices and learn more about how to keep themselves healthy.
It is important that children learn how to make the best choices for themselves when talking about food and this healthy eating early years activity will help them to make informed decisions.
These activities would make a great addition to any health lesson or during Dental Health Month!
Drag and Drop Activities in Google Slides:
Healthy Foods Sorting (15 slides)
Counting Practice 1-20 (41 slides)
Uppercase and Lowercase Letter Sorting (27 slides)
It can be hard to get young children to make the right choices or healthier choices when it comes to food.
So it is important to educate them about the benefits of a balanced diet and the negatives of making unhealthy food choices.
You may watch the video preview here: https://fb.watch/aJIO0dTO_h/
***********NOTE: You will receive the PDF File with the Google drive link for you to access the activities. ***********
…
You will need:
•Internet access
•a Google account
(Google Slides App for IPAD)
•a Google Classroom (OPTIONAL)
…
Your students will need:
•Access to technology
•Internet access
•a Google account
…
How can these activities be used?
A computer/laptop/Chromebook is recommended for these activities.
Students can either use by opening to edit (not present) on a computer (easiest and recommended) or a device that has the Google Slides™ app downloaded on Tablets or Ipad.

100 Days of School Would You Rather (Google Slides)
Spark awesome conversations with Would You Rather questions for your students!
It can be used as an icebreaker, community building activity, for morning meetings, listening and speaking game, or a writing activity!
You can also use this game to get students moving around the room as they make choices between 2 different options.
***** It also includes slides where you can add your own text and pictures.
Note: This resource is in the Google Slides file. You need to have a Gmail account so you can save it to your Google Drive.
***********NOTE: You will receive the PDF File with the Google drive link for you to access this activity. ***********
You will need:
•Internet access
•a Google account
(Google Slides App for IPAD)
•a Google Classroom (OPTIONAL)
Your students will need:
•Access to technology
•Internet access
•a Google account
How can these activities be used?
A computer/laptop/Chromebook is recommended for these activities.
Students can either use by opening to edit (not present) on a computer (easiest and recommended) or a device that has the Google Slides™ app downloaded on Tablets or Ipad.

Martin Luther King Jr | Black History Month
This resource introduces your kids to the life of Martin Luther King Jr. A great time to begin learning about who Martin Luther King is, is after winter break, in the run-up to Martin Luther King day! This wonderful resource would work well in your lessons on Dr. King, as it helps your children celebrate the life of the civil rights leader.
It is a handy way to teach your students about the groundbreaking impact Dr. King had on American society in the 1950s and 60s.
This resource educates your students about Martin Luther King Jr. It discusses the history, early life, and accomplishments of Dr. King.
Save time planning your lessons by downloading this easy-to-use slideshow, and present to your class in no time!
*** All the texts in this resource can be edited. ***
Note: This resource is in the Google Slides file. You need to have a Gmail account so you can save it to your Google Drive.
***********NOTE: You will receive the PDF File with the Google drive link for you to access this activity. ***********
You will need:
•Internet access
•a Google account
(Google Slides App for IPAD)
•a Google Classroom (OPTIONAL)
Your students will need:
•Access to technology
•Internet access
•a Google account
How can these activities be used?
A computer/laptop/Chromebook is recommended for these activities.
Students can either use by opening to edit (not present) on a computer (easiest and recommended) or a device that has the Google Slides™ app downloaded on Tablets or Ipad.

Kindergarten Graduation Ceremony Powerpoint Slideshow
Celebrate your Kindergartener’s graduation by having a virtual or in-person ceremony! All slides are customizable to fit the needs of your classroom and school; however, the clipart and backgrounds on the slides are not editable.
This is a Powerpoint file that includes Graduation audio. You can definitely change the audio in this file too and delete the slides you don’t need. It also includes an editable Invitation letter you can send online. Customize the certificates by editing your name, your students’ name, school’s name and etc according to your need. Insert your own certificates and pictures too. Copy and paste the slide if you want to add more of it to keep the animations.
If you have your own certificates, you may paste your own certificates on top of the certificates.
What to expect?
1st slide - Main cover with kids (Graduation audio inserted here)
2nd slide - Main cover with different kids
3rd slide - Main cover with kids WITHOUT kids
4th slide - Welcome slide with kids
5th slide - Welcome slide WITHOUT kids
6th slide - Pledge of Allegiance
7th slide - Editable slide with kids
8th slide - Principal’s page with a picture
9th slide - Class teacher’s page with a picture
10th slide - Class teachers page
11th slide - 16th slide Student’s picture with certificates (copy-paste to add more slides)
17th slide - Student Awards
18th slide - Student awards WITHOUT KIDS
19th slide to 27th slide - Student awards with kids
28th slide - Graduation message template
29th slide - Graduation poem template with kids
30th slide - Graduation poem template WITHOUT kids
31st slide - Thank you template
32nd slide - Class pictures template
33rd slide - Class pictures template
34th slide - Congratulations slide
35th slide - Editable Invitation letter
36th slide - TOU
*****The Curtains effect will only work on PowerPoint 2013 version or higher *********

Halloween Trick or Treat Animated Powerpoint Game
Host a Trick or treat game for your students this Halloween. They can bring joy, safe social stimulation, and lots of pleasure for kids. This Powerpoint game can be used from Pre-K to 3rd Grade students.
FOR PRE-K OR KINDERGARTEN
Help your students practice a variety of skills while having fun! This Powerpoint includes three Powerpoint files:
Alphabet Doors (20 slides)
Numbers 1-20 Doors (22 slides)
Shapes Door (20 slides)
How to play this Powerpoint game?
Students will say their chosen door (letters, number or shapes). When you click it, it disappears to reveal either a bag of candy or a monster underneath. ‘A Bag Candies’ means the students earn points or will receive candy. A “monster” means they have to answer another question or have to do a fun consequence.
Example: Sing, dance or recite something.
Other examples: walk like a zombie, dance like a skeleton, laugh like a witch, howl like a werewolf, stomp like a monster, crawl like a spider, laugh like a vampire and so much more.
FOR 1ST GRADE, 2ND GRADE or THIRD GRADE
This Powerpoint includes three Powerpoint files:
Alphabet Doors (20 slides)
Numbers 1-20 Doors (22 slides)
Shapes Door (20 slides)
How to play this Powerpoint game?
You may choose any Powerpoint file to play the game.
Open the file in Powerpoint and click Play SLIDESHOW.
Simply write down some of your own questions on a separate piece of paper and number them.
When you present the Powerpoint game, ask a question either from your lessons, trivia or any just for fun questions.
After they answer a question from you, they can choose any of the clickable Halloween icons.
When they click an icon, it disappears to reveal either a bag of candies or a monster underneath. ‘A Bag Candies’ means the students earn points or will receive candy. A “monster” means they have to answer another question or have to do a consequence.
Example: Sing, dance or recite something.
Other examples: walk like a zombie, dance like a skeleton, laugh like a witch, howl like a werewolf, stomp like a monster, crawl like a spider, laugh like a vampire and so much more.
Other examples: eat a piece of broccoli or any healthy snacks that the parents can prepare.
Repeat until all questions have been answered or all doors have been chosen.
Note: There are no questions to answer in this PowerPoint game. Simply write down some of your own question ideas, page references or tasks for the students on a separate piece of paper and number them.
****This can be used on any of your computers with a Powerpoint application.

End of the Year Awards Ceremony Powerpoint Slideshow Editable
Celebrate end of the year by having a virtual or in-person ceremony! All slides are customizable to fit the needs of your classroom and school.
This is a Powerpoint file that includes awarding background music. You can definitely change the music in this file too and delete the slides you don’t need. It also includes an editable Invitation letter you can send online. Customize the slides by editing your name, your students’ name, school’s name and etc according to your need. Just add student’s pictures and use edit boxes that are ready for you to insert names and dates. Copy and paste the slide if you want to add more of it to keep the animations.
Check out the video here: https://fb.watch/4_b7Uhrv4G/
What to expect?
Slide 1 Main cover with kids
Slide 2 Main cover without kids
Slide 3 Welcome slide with kids
Slide 4 Welcome slide without kids
Slide 5 Editable award (orange font) (Type your own awards)
Slide 6 Editable award (green font) (Type your own awards)
Slide 7 Editable award (purple font) (Type your own awards)
Slide 8 Editable award (blue font) (Type your own awards)
Slide 9 Editable award (pink font) (Type your own awards)
Slide 10 Super Star Singer Award
Slide 11 Super Star Dancer Award
Slide 12 Perfect Attendance Award
Slide 13 Perfect Penmanship Award
Slide 14 Terrific Teacher Helper Award
Slide 15 Super Reader Award
Slide 16 Awesome Athlete Award
Slide 17 Computer Wizard Award
Slide 18 Awesome Artist Award
Slide 19 Class Bookworm Award
Slide 20 Fantastic Friend Award
Slide 21 Class Queen of Kindness Award
Slide 22 Class King of Kindness Award
Slide 23 Internet Expert Award
Slide 24 Super Speller Award
Slide 25 Enthusiastic Learner Award
Slide 26 Stellar Student Award
Slide 27 Awesome Attitude Award
Slide 28 Magnificent Manners Award
Slide 29 Young Leader Award
Slide 30 Our Storyteller Award
Slide 31 Future Teacher Award
Slide 32 Outstanding Behavior Award
Slide 33 Role Model Super Star Award
Slide 34 Sight Words Master Award
Slide 35 Class Pictures
Slide 36 Editable Invitation Letter
Slide 37 Blank template
Slide 38 Blank template
****** Backgrounds and titles cannot be edited******
*****The Curtains effect will only work on PowerPoint 2013 version or higher ********

EDITABLE GRADUATION or MOVING UP SLIDESHOW Template
Celebrate your students’ Graduation/ Moving Up ceremony / Stepping Up Ceremony by having a virtual or in-person slideshow! All slides are customizable to fit the needs of your classroom and school; however, the clipart and backgrounds on the slides are not editable.
This slideshow can be used for Pre-K, 3K, Kindergarten or any grade for moving up too.
This is a Powerpoint file that includes Graduation audio. You can definitely change the audio in this file too and delete the slides you don’t need. It also includes an editable Invitation letter you can send online. Customize the certificates by editing your name, your students’ name, school’s name and etc according to your need. Insert your own certificates and pictures too. Right-click and duplicate the slide if you want to add more of it to keep the animations.
What’s included:
EDITABLE Graduation Slideshow - 22 slides
Widescreen size (16:9)
EDITABLE Printable Diplomas - 5 pages
Standard (4:3)
Graduation Slideshow - 22 slides
Widescreen size (16:9)
Slide 1 Main cover with 4 kids
Slide 2 Main cover with 2 kids
Slide 3 Pledge of Allegiance
Slide 4 Welcome slide with kids
Slide 5 Welcome slide with kids
Slide 6 Congratulations slide
Slide 7- Slide 12 Insert a picture and diplomas you can choose from
Slide 13 Congratulations slide
Slide 14 Kindergarten Graduates
Slide 15- Slide 18 Class Pictures
Slide 19 Message slide
Slide 20 Animated Fireworks with sound effects
Slide 21 EDITABLE Invitation letter
Slide 22 Empty slide (in case you want to add something)
*****The Curtains effect will only work on PowerPoint 2013 version or higher *********